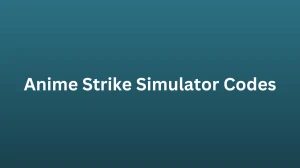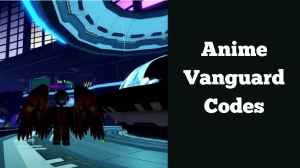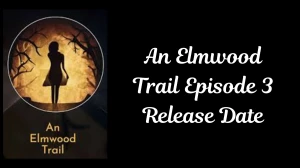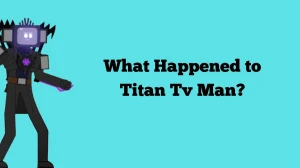How to Check FPS in Games? A Complete Guide
by
Updated Jun 12, 2024
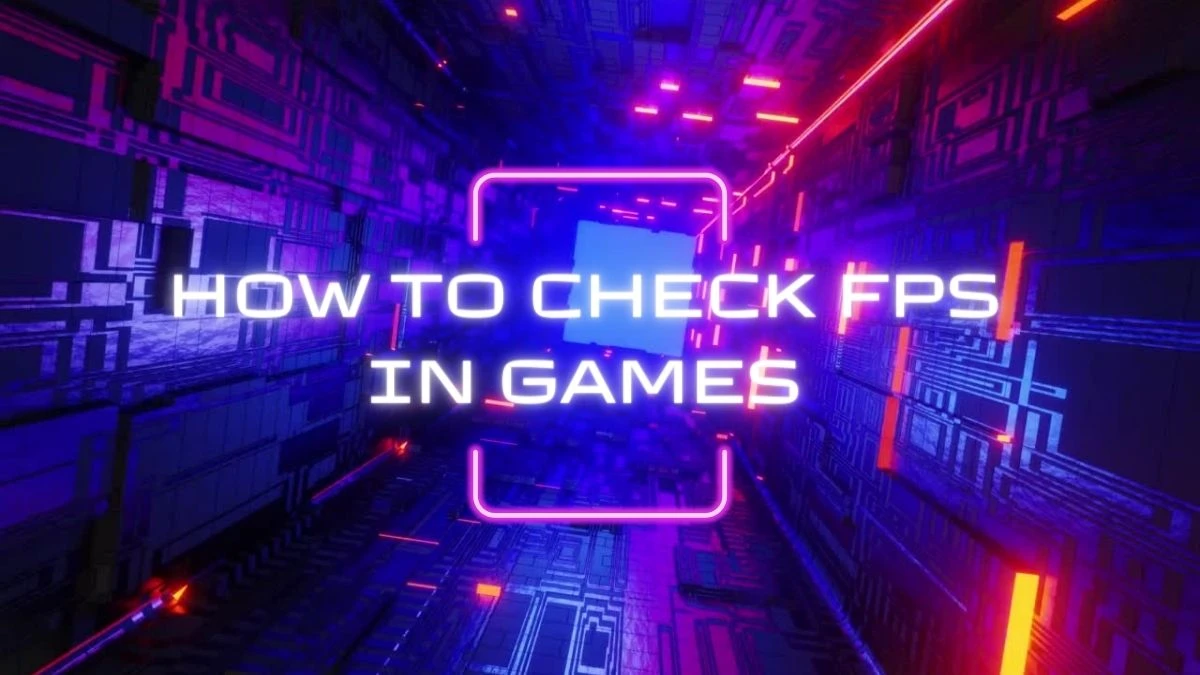
What is FPS?
FPS stands for frames per second. It is the number of frames a game can render and display on screen every second. A higher FPS means smoother gameplay, and a lower FPS means not great gameplay.
Your frame rate is measured in frames per second (fps) and it describes how smoothly a game runs on the PC. The more frames are packed into one second, the smoother the game will appear. It's a useful metric for evaluating the hardware's gaming performance, and to boast the system.
How to Check FPS in Games?
Knowing your frame rate can help to ensure you are getting the best performance results. For example, if the game is running slowly—frame rates lower than 30fps, then displaying the frame rate can help to figure out which settings need to be turned down for performance improvement.
Knowing your frame rate can also help to decide which monitor to buy. Monitoring other hardware stats, like CPU, GPU, and VRAM usage, can tell you which component is the bottleneck in your system and where you can benefit most from an upgrade. Some of the ways to check FPS in games is given below:
Xbox Game Bar
It is easy to try as it is already installed on Windows 10 or 11.
- Press Windows Key + G, and you will see it appear at the top of your screen.
- Then click the Performance tab indicated with a PC monitor and a line graph.
- Toggle various options for memory, CPU and GPU usage, and frames per second. After selecting what you want to view, minimize to show four stats: CPU/GPU/Memory use and fps.
- Once the settings are in place, move the window anywhere on-screen or dock it to either side of your display.
- Perform a game running to see frames per second. Once a game runs, the FPS will start working.
Steam Overlay
Under this method, use Steam Overlay to check FPS.
- To enable it, open Steam
- Go to the word "Steam" at the top
- Select Settings.
- Scroll down to "In-Game, " note the "In-game FPS counter" option on the middle right, and turn it on.
- The fps counter will appear in the upper-right-hand corner.
Nvidia GeForce Experience
If there is Nvidia GPU, then download the optional GeForce Experience software to get in-game overlay.
- To do this, register an email address with Nvidia. GeForce Experience offers a useful in-game overlay.
- After getting installed, open GeForce Experience and click the "gear" icon at the top of the main page.
- Now scroll down to "In-Game Overlay" and click on "Settings."
- Click on the "FPS" setting and then click on-screen.
How to Limit FPS?
Limit the frame rate (FPS) in games using the Nvidia control panel or the game's app:
- Open the Nvidia control panel
- Go to 3D settings and expand it
- Click on Manage 3D settings
- Select on Global settings or Program settings
- Under Max frame rate, click On and select the maximum FPS
- Click OK and then Apply
How to Boost FPS?
Below given are the steps to boost FPS in games, take a look.
- Defrag the main hard drive
- Change the power option and adjust the best performance
- Update the graphics driver
- Lower the screen resolution
- Clean-up the disk
- Close other apps and disable startup items
What is the Optimum FPS?
The optimum FPS in gaming is 60. However, it also depends on the user’s monitor, which has a refresh rate that determines its capacity. The refresh rate is measured in hertz (Hz), and is the limiting factor for frames per second.
When the monitor is rated 60 Hz, then only 60 FPS will be displayed on the screen even if more is available or shown in the frames counter software. The FPS can be increased according to the monitor’s refresh rate.