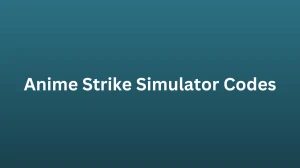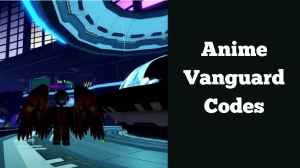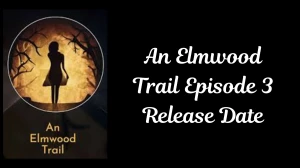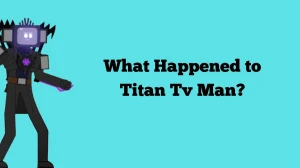How to Fix Destiny 2 Sound Not Working?
by
Updated Jun 05, 2024

Destiny 2
Destiny 2 is a free-to-play online first-person shooter game developed by Bungie. Set in a "mythic science fiction" world, players take on the role of Guardians, protectors of Earth's last safe city. The game features a multiplayer "shared-world" environment, combining elements of role-playing games with both player versus environment (PvE) and player versus player (PvP) activities.
In Destiny 2, players can engage in a variety of PvE activities including story missions, three-player cooperative strikes and dungeons, and challenging six-player raids that require teamwork and strategy. The free roam patrol mode allows players to explore different destinations, complete public events, and interact with non-player characters.
PvP activities include objective-based modes and traditional deathmatch game modes, offering a range of multiplayer battles. As a Guardian, players utilize the Light's power to combat numerous alien races and confront the threat posed by the Darkness. The game evolves with expansion packs that add new content and further the story, ensuring a dynamic and ever-changing gameplay experience.
How to Fix Destiny 2 Sound Not Working?
Fixing the Sound Bug in Destiny 2
If you're experiencing no sound in Destiny 2, the issue is likely related to your 3D audio software. To resolve this bug, turn off any 3D audio features you have enabled, such as Windows Sonic for Headphones or Dolby Atmos.
How to Turn Off 3D Audio on Windows?
To disable 3D audio on a Windows PC, follow these steps:
- Press the Windows key and open Settings.
- Go to the System tab and select Sound.
- Click on your playback device to open its options.
- Scroll to the Spatial Sound section and set it to Off.
This should fix the no-sound issue in Destiny 2. You'll have to play without 3D audio effects until Bungie releases a patch.
Disabling 3D Audio on PlayStation 5
To turn off 3D audio on your PS5:
- Press the Options button to return to Home.
- Open Settings by clicking the gear icon in the upper right corner.
- Navigate to the Sound submenu.
- Select 3D Audio (TV Speakers) or 3D Audio (Headphones) and set it to Off.
- Restart the Destiny 2 application to ensure the fix works.
Disabling 3D Audio on Xbox Series X|S
To disable 3D audio on Xbox Series X|S:
- Press the Xbox button to open the guide.
- Go to Profile & system, then Settings, then General, and select Volume and audio output.
- Choose Headset audio, then Headset format, and turn off any 3D audio settings like Windows Sonic, Dolby Atmos, or DTS Headphone.
Other Known Audio Issues
If you still have no sound in Destiny 2 after trying these fixes, there might be an issue with your output device. Try using a different pair of headphones or a Bluetooth speaker. If Bluetooth devices work, the problem might be with your audio input jack, which may need professional repair.
Destiny 2 Audio Settings
In Destiny 2, you can find several audio options in the Settings menu:
- SFX Volume: Adjusts the loudness of all sound effects in the game, including enemy sounds.
- Dialogue/Cinematics Volume: Controls the volume of spoken dialogue and audio in cutscenes.
- Music Volume: Changes the volume of the game’s music, including any music from in-game objects. This doesn’t affect the music in cutscenes.
- Chat Volume: Sets the volume for in-game Fireteam voice chat heard through speakers or headphones. This doesn’t change the volume of chat heard through a headset or affect the platform’s Party Chat, which is controlled by the console settings.