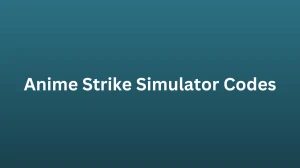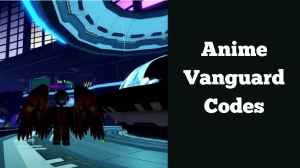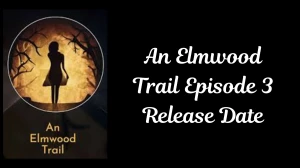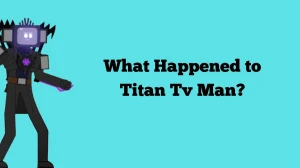Minecraft Skin Not Working, How To Fix Minecraft Skin Not Working?
by
Updated Aug 20, 2024

Minecraft Skin Not Working
If your Minecraft skin isn’t showing up, here are some common reasons why:
Wrong Game Version:
You might be using an outdated version of Minecraft that doesn’t match your skin.
Incorrect Size:
Your skin needs to be 64×32 pixels. If it’s a different size, it won’t display properly.
Bad File Name:
The skin file name should end in ".png" and shouldn’t have special characters like “&” or “?”.
Upload Issues:
The skin might not have been uploaded correctly. Make sure it’s properly uploaded to the skins server.
Internet Problems:
A weak or unstable internet connection can prevent your skin from showing up.
Game Settings:
Check your game settings to ensure that skins are set to display.
If you have checked these things and your skin still isn’t showing, try restarting your game or contacting Minecraft support for help.
How To Fix Minecraft Skin Not Working?
If your Minecraft skin isn’t showing up in the game, it can be really frustrating. Here are some simple steps to solve the problem:
Check Your Game Version:
Make sure you have the right version of Minecraft for your skin. If the version of the game is older than 1.19, your skin might not be compatible.
Verify Skin Dimensions:
Your skin must be 64×32 pixels. If it's a different size, it might not display correctly. Resize it using an image editor or an online tool if needed.
Use Legal File Names:
Your skin file should be named properly and end with ".png". special characters in the file name should be avoided.
Check the Skins Server:
Ensure that your skin is correctly uploaded to the skins server. If it’s not there, try uploading it again.
Restart the Game and Launcher:
Close and reopen the Minecraft launcher and game. This can resolve temporary issues.
Check Your Internet Connection:
Make sure your internet connection is stable. A weak connection can prevent your skin from loading.
Review the Upload Process:
Log into your Minecraft profile and check if the skin appears. If not, re-upload it and follow the instructions carefully.
Minecraft Skins
Minecraft skins are custom designs that change how your character looks in the game. They wrap around your character like a costume, allowing you to choose or create unique appearances. Skins come in different sizes, like 64x32 pixels or 64x64 pixels, and can be downloaded from various sources or made using image editors.
In Minecraft, you can apply a new skin through the game's launcher or dressing room feature, depending on whether you’re playing Java or Bedrock Edition. Changing skins is a fun way to personalize your character and stand out in the game.
How to Change Minecraft Skin?
Here are the instructions to change your Minecraft skin in Java Edition,
In Minecraft: Java Edition:
- Open the Launcher: Start the Minecraft Launcher on your computer.
- Go to the Skins Tab: Click the "Minecraft: Java Edition" and go to the "Skins" tab.
- Choose or Upload a Skin:
- Pick a Default Skin: Choose from the available default skins.
- Upload a Custom Skin: Click "New Skin," then browse and select a .png file of the skin you want to use.
- Save and Apply: After uploading, click "Save and Use" to make the skin appear on your character.
Here is a way to change your Minecraft skin at Bedrock Edition,
In Minecraft: Bedrock Edition:
- Open the Game: Open Minecraft and click on the main screen.
- Select Dressing Room: By selecting the “Dressing Room” you can able to customize your character.
- Create or Choose a Skin:
- Create a Character: Use the “Create Character” option to build and customize your skin.
- Add a Skin: You can also buy or download new skins from the Marketplace.
- Save Your Changes: After customizing, back out of the editor, and your new skin will be saved.
64x64 Minecraft skins
In Minecraft, a 64x64 skin is a custom skin with dimensions of 64 pixels by 64 pixels. This size is used for more detailed and high-resolution skins, especially in Minecraft versions that support this format. Here’s a simple guide to using and creating 64x64 skins:
Using 64x64 Skins
Ensure Compatibility:
Make sure your version of Minecraft supports 64x64 skins. Most newer versions do, but if you're using an older version, it may only support 64x32 skins.
Upload the Skin:
- Java Edition: Open the Minecraft Launcher, go to “Skins” under “Minecraft: Java Edition,” and upload your 64x64 skin file.
- Bedrock Edition: Use the “Dressing Room” option, then import the 64x64 skin from your files or Marketplace.
Apply and Save:
Once uploaded, save the skin and it will appear on your character in the game.
Creating 64x64 Skins
Use an Image Editor:
Open an image editing program (like Photoshop, GIMP, or an online skin editor) and create a new project with dimensions of 64x64 pixels.
Design Your Skin:
Create or customize your skin using the 64x64 pixel canvas. Remember to include details on all parts of the character (head, body, arms, and legs).
Export as PNG:
Save your skin as a dot png file to ensure it keeps its transparency and detail.
Upload to Minecraft:
Follow the upload steps for the version you’re using (Java or Bedrock) to apply your new skin.
Minecraft
Minecraft, released in 2011, is a popular sandbox game by Mojang Studios, created by Markus "Notch" Persson. In the game, players explore a vast, 3D world made of blocks, where they can gather resources, craft items, and build anything they imagine.
There are different game modes, like Survival, where you need to find resources to stay alive, and Creative, where you have unlimited resources and can fly. Microsoft bought Minecraft in 2014 for $2.5 billion. With over 300 million copies sold and nearly 140 million active players, Minecraft is the best-selling video game ever and is used in education, too.
Minecraft Gameplay
Minecraft is a sandbox game where players explore a huge, blocky world with no set goals. You can gather resources, craft items, and build anything you like. The game has two main modes: Survival, where you need to find resources and fend off monsters, and Creative, where you have unlimited resources and can fly.
You can play in first-person or third-person view. The world is made up of cubes representing materials like dirt and stone, and it's constantly changing as you explore. You can also make complex machines using Redstone and encounter various creatures and biomes.