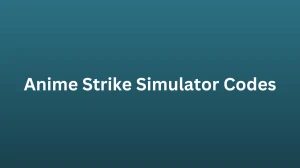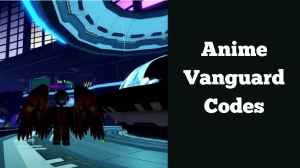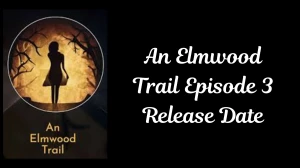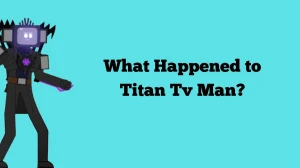Valorant Has Encountered a Connection Error How to Fix Valorant Connection Error?
by
Updated Jun 06, 2024

Valorant Has Encountered a Connection Error
Error code VAN 140 is a problem that some people have been having when they try to play a game called Valorant. Many players have had this issue since the game was updated. The difficulty is that the game doesn't work well with an old version of Windows called Windows 7.
The only way to fix this concern right now is to upgrade to a newer version of Windows, like Windows 10 or 11. The people who make Valorant are working on a fix, but for now, upgrading your computer is the best solution.
How to Fix Valorant Connection Error?
If you're facing a connection error in Valorant, it might be because of Vanguard, which is the game's anti-cheat software. Sometimes, when you start Valorant, this software might crash, causing the connection issue.
Here are some simple fixes you can try:
- Restart Valorant and the Riot client.
- Check your internet connection to make sure it's working.
- Try restarting your router.
- Do a hard restart of your computer.
- If you're using Wi-Fi, try connecting your computer with a wired connection instead.
- Consider uninstalling and reinstalling Vanguard to see if that helps fix the problem.
Valorant System Error Crash Dump
Popular FPS game Valorant is just like any other software on your Windows PC, which means you might face software, permission, or driver issues. Here are the main reasons why a critical error can happen in Valorant:
- User Permissions: Sometimes Valorant can't read the files it needs to run properly as a normal user, leading to crashes and error messages.
- Outdated Drivers: If your display driver or BIOS is outdated, it can cause errors because Valorant needs the latest and compatible drivers to work smoothly.
- Compatibility: If your Windows OS doesn't match the files in Valorant after receiving security updates, it can lead to compatibility issues.
- File Conflicts and Corruption: Updates in the game or Windows can clash with Valorant's files, causing them to become corrupted, especially if an update gets interrupted.
- Third-Party Overlay: Valorant doesn't allow third-party apps or overlays, so if you have any installed, even antivirus software, they can cause critical errors.
Error Crash Dump Fix
To fix issues with Valorant, you can try these easy steps:
- Run Valorant as Administrator:
- Find Valorant on your desktop and right-click on it.
- Go to Properties and then the Compatibility tab.
- Enable "Run this program as an administrator" and click Apply and OK.
- Restart your system and open Valorant to fix the error.
- Update Windows:
- Press Windows + I to open Settings.
- Click on "Update and Security" and then "Check for updates."
- Download and install any pending updates, then restart your PC.
- Vanguard Service Fix "vgc":
- Press Windows + R, type "services.msc," and press Enter.
- Find "vgc," double-click it, and set it to Automatic or Automatic (Delayed Start).
- Restart your PC to ensure Vanguard runs automatically.
- Update Display Driver:
- Press Windows + R, type "devmgmt.msc," and press Enter.
- Navigate to the display adapters section, right-click on the driver, and select Update driver.
- Choose "Search automatically for drivers" and follow the prompts to update the driver.
- Enable Secure Boot and TPM 2.0 (Windows 11):
- Open System Information and check BIOS Mode and Secure Boot State.
- Enter BIOS settings (usually F2 or Del), set BIOS Mode to UEFI, and enable Secure Boot.
- Enable Security Device Support and fTPM, then save and exit BIOS settings.
- Full-Screen Optimization Fix for Valorant:
- Open File Explorer and navigate to C:Riot GamesVALORANTliveShooterGameBinariesWin64.
- Find VALORANT-Win64-Shipping.exe, right-click, and go to Properties > Compatibility.
- Enable "Disable fullscreen optimizations," click OK, and restart your device.
- Update BIOS:
- Check your motherboard's manual for BIOS update instructions to ensure it's up-to-date.
- Reinstall Valorant or Change Launcher:
- Exit Valorant and Riot client, then uninstall both applications from Windows settings.
- After uninstalling, download and install the latest client from the Valorant website or try downloading Valorant from the Epic Games Store.
- Uninstall Third-Party Apps:
- Uninstall or disable third-party apps like antivirus, MSI Afterburner, Nvidia GeForce Experience, Rivatuner, etc., which may conflict with Valorant.
By following these steps, you can fix various errors and enjoy playing Valorant without any issues!
Valorant Wiki
Valorant is a game you can play for free on your computer. It's made by Riot Games and it's a first-person shooter game where you play as different heroes. They started working on the game in 2014, and it was teased in 2019 with the codename Project A. It went into a closed beta in April 2020 and officially came out in June 2020.