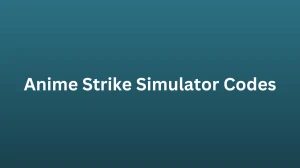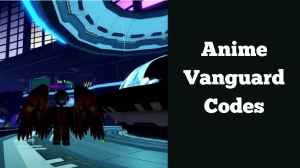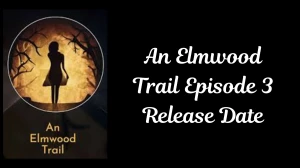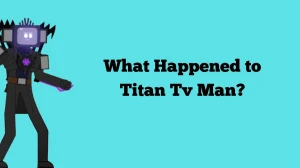Why is Minecraft Launcher Not Opening? How to Fix Minecraft Launcher Not Working?
by
Updated Jun 07, 2024
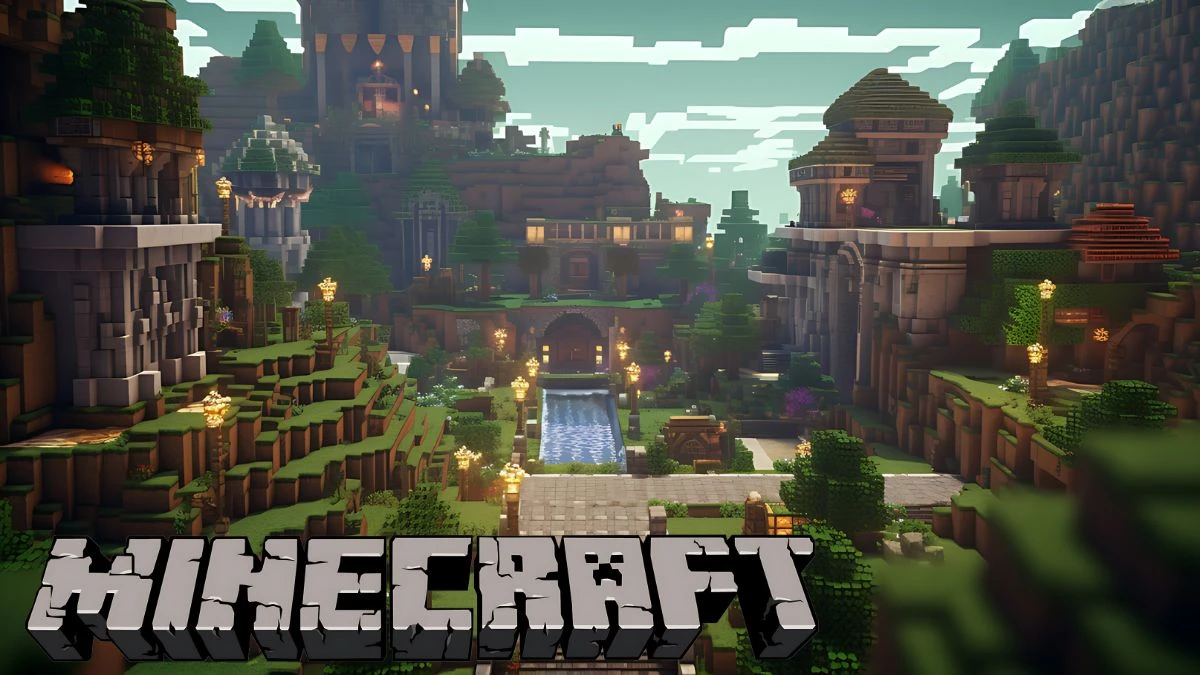
Why is Minecraft Launcher Not Opening?
Launcher Update
Sometimes, the launcher may not open if it requires an update. In such cases, you can try closing the launcher completely and then reopening it. This will allow the launcher to update itself and hopefully resolve the issue.
Administrative Permission
On Windows 11, the Minecraft Launcher may not open due to certain mods and privilege issues. To resolve this, you can follow these steps:
- Right-click on the Minecraft Launcher shortcut.
- Choose "Properties" from the context menu.
- Ensure that the launcher has administrative permission to access system resources.
- This will help resolve any privilege-related issues and allow the launcher to open properly.
Outdated Graphics Driver
An outdated graphics driver can also cause the Minecraft Launcher not to open. To resolve this, you can follow these steps:
- Press the Windows key + X on your keyboard.
- Select "Device Manager" from the menu that appears.
- Expand the "Display Adapters" dropdown in the Device Manager window.
- Right-click on your graphics card.
- Choose "Update driver" from the options.
- Let the update process complete.
- After the update is finished, reopen the Minecraft Launcher to see if the issue is resolved.
Conflicting Applications
It's possible that another application installed on your computer is blocking Minecraft from opening. To troubleshoot this issue, you can try the following steps:
- Terminate any running Minecraft processes.
- Close any applications that may be interfering with the launcher.
- Once you have done this, try opening the Minecraft launcher again.
- This should help resolve any conflicts and allow the launcher to open successfully.
How to Fix Minecraft Launcher Not Working?
Check your internet connection
A bad internet connection can be a common reason for Minecraft not launching on your Windows PC. Before trying to launch Minecraft again, make sure your internet connection is working properly. Check that you are connected to the internet and that your connection is stable.
Delete and reinstall launcher files
If the launcher files on your PC are corrupted, it can prevent the game from launching. In this case, you can try deleting the launcher files and then launch the game again. Here's how you can do it:
- Close the Minecraft launcher completely.
- Navigate to the directory where the launcher files are stored on your PC.
- Delete the launcher files from that directory.
- Reopen the Minecraft launcher and it will automatically download and install the necessary files.
- Try launching the game again to see if the issue is resolved.
Run the launcher as an administrator
Running the Minecraft launcher as an administrator can help prevent background processes from interfering with it. Follow these steps:
- Right-click on the Minecraft Launcher shortcut.
- Choose "Properties" from the context menu.
- Go to the Compatibility tab.
- Tick the "Run this program as an administrator" box.
- Click "Apply" and then "OK".
- Relaunch the Minecraft Launcher to see if it works.
Update graphics driver
An outdated graphics driver can also cause the Minecraft Launcher not to open. To update your graphics driver, you can follow these steps:
- Press the Windows key + X on your keyboard.
- Select "Device Manager" from the menu that appears.
- Expand the "Display Adapters" dropdown in the Device Manager window.
- Right-click on your graphics card.
- Choose "Update driver" from the options.
- Let the update process complete.
- After the update is finished, reopen the Minecraft Launcher to see if the issue is resolved.
Check for conflicting applications
Another application installed on your computer may be blocking Minecraft from opening. To check for conflicting applications, you can try the following steps:
- Terminate any running Minecraft processes.
- Close any applications that may be interfering with the launcher.
- Once you have done this, try opening the Minecraft launcher again.
- This should help resolve any conflicts and allow the launcher to open successfully.
Minecraft Services Status
Minecraft services not working well or having problems. Players have mentioned having trouble getting into the game, seeing error messages connected to Microsoft's services, and facing difficulties with the Minecraft website.
Unable to Update Minecraft Native Launcher
The "Unable to Update Minecraft Native Launcher" error is a problem that players face when attempting to update the Minecraft launcher. This error can prevent the game from updating to the latest version, which can be frustrating for players.
Possible Causes and Solutions
The exact cause of this error is not clear, but there are several suggested solutions that players can try to resolve this issue. Here are some options:
- Disable antivirus software: Some antivirus programs may block certain features of the game, leading to problems with the update process. Temporarily disabling the antivirus software or unblocking the game program may help resolve the issue.
- Check compatibility and update drivers: It is important to ensure that Minecraft is compatible with the operating system being used, especially Windows 10. Updating the drivers for the computer can also help address any compatibility issues that may be causing the error.
- Clear game cache: Clearing the game cache can help remove any corrupted or broken installation files that might be causing the update problem.
- Adjust firewall settings: If a firewall is enabled, adjusting its settings to allow Minecraft to update properly may resolve the issue.
- End background processes: Checking the Task Manager's Background Processes tab can help identify if any Minecraft Launcher processes are running without a program. Ending those tasks, if found, may help resolve the issue.
- Reinstall or download directly: Some players have found success by reinstalling Minecraft or downloading the update directly from the Minecraft website.
Minecraft Launcher
The Minecraft Launcher is a special program that helps people play different Minecraft games on their computers. It's like a central hub that lets players do many things, such as downloading new Minecraft games, joining multiplayer servers to play with others, managing their profiles, using mods, and more. The launcher is like a door that opens up the whole Minecraft world, making it easy for players to start and enjoy different Minecraft games.