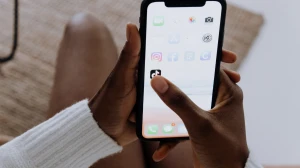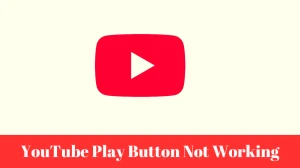Facetime Reactions Gestures, Enhance Your Calls with Fun Expressions
by
Updated Aug 10, 2024

FaceTime has taken video calls to a whole new level of fun with its interactive reaction feature. By simply using hand gestures, you can add dynamic effects to your calls, making them more engaging and expressive. Whether you want to show excitement, disappointment, or just add a touch of magic, these reactions have got you covered.
Imagine turning a simple conversation into a playful interaction with the touch of a hand. From heart-warming hearts to celebratory fireworks, these effects can enhance your connection with friends and family. Get ready to elevate your FaceTime experience and make every call memorable!
Let's dive into the world of FaceTime reactions and discover how to create these exciting effects.
Facetime Reactions Gestures
FaceTime has a fun feature that lets you add animated effects to your video calls using hand gestures. Here's a breakdown of the gestures and their corresponding effects:
Gesture Guide
- Heart: Make a heart shape with both hands.
- Thumbs up: Hold up one thumb.
- Thumbs down: Hold up both thumbs down.
- Balloons: Make a peace sign with one hand.
- Confetti: Make peace signs with both hands.
- Fireworks: Hold both thumbs up.
- Lasers: Make a rock-on sign with both hands.
- Rain: Hold up both thumbs down.
Note: To use these gestures, make sure your hands are visible to the camera and hold the gesture for a moment.
How To Enable Facetime Effects Hand Gestures?
To enable FaceTime effects hand gestures, follow these simple steps:
For iPhone or iPad:
- Open Control Center: Swipe down from the top-right corner of your screen to access the Control Center.
- Tap Video Effects: Locate the "Video Effects" button and tap it.
- Turn on Reactions: Toggle the "Reactions" switch to the on position.
Now, you can use hand gestures during your FaceTime calls to trigger fun effects!
For Mac:
- Click the FaceTime icon: Click the FaceTime icon in the menu bar.
- Select Reactions: Click on "Reactions" to turn the feature on or off.
Note: To use hand gestures on a Mac, you'll need to have Reactions enabled.
Once enabled, you can use the hand gestures mentioned earlier to create different effects.
How To Disable Facetime Effects Hand Gestures?
To disable FaceTime effects hand gestures, follow these steps:
For iPhone or iPad:
- Open Control Center: Swipe down from the top-right corner of your screen to access the Control Center.
- Tap Video Effects: Locate the "Video Effects" button and tap it.
- Turn off Reactions: Toggle the "Reactions" switch to the off position.
For Mac:
- Click the FaceTime icon: Click the FaceTime icon in the menu bar.
- Select Reactions: Click on "Reactions" to turn the feature off.
Once you've turned off Reactions, you will no longer be able to activate effects using hand gestures during your FaceTime calls.