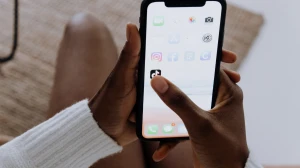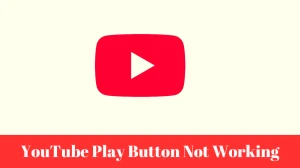How to Fix the Blue Screen of Death on Your PC? Check the Causes Behind this Issue
by
Updated Jul 20, 2024
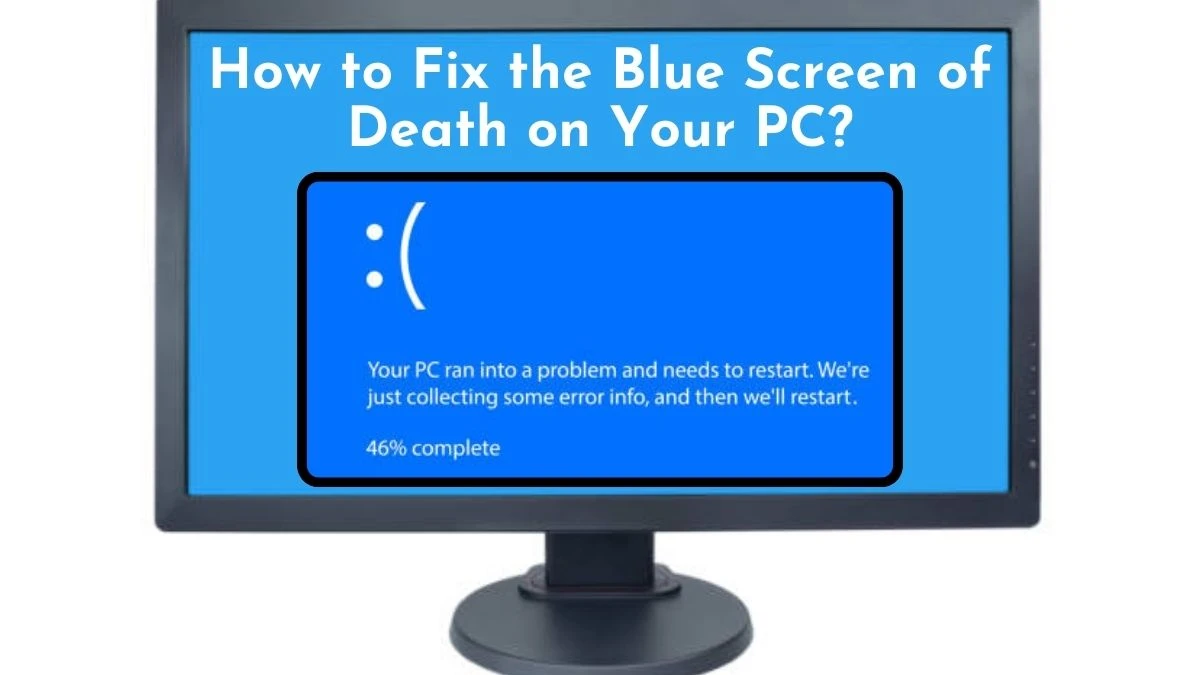
Blue Screen of Death Error on PC
The Blue Screen of Death (BSOD) is a common problem for Windows users that causes their computer to suddenly stop working and restart. This issue is usually caused by software or hardware problems. When a BSOD happens, your screen turns blue and shows an error message. Regular maintenance and updates can help prevent BSOD errors and keep your computer running smoothly. Understanding and addressing BSODs quickly ensures your PC remains stable and functional.
How to Fix the Blue Screen of Death on Your PC?
To fix the Blue Screen of Death on Your PC, follow the below steps:-
Figure Out the Error Code
When a Blue Screen of Death (BSOD) happens, Windows shows an error code and sometimes a short description. This code is essential for finding out what went wrong. Common codes include IRQL_NOT_LESS_OR_EQUAL and SYSTEM_SERVICE_EXCEPTION. Write down this code, as it will help you find specific solutions to the problem.
Update Your Device Drivers
Outdated or incompatible drivers often cause BSOD errors. To update them, right-click on the Start button and select Device Manager. Look for devices with a yellow triangle, which indicates a problem. Right-click on these devices and choose Update driver. You can also visit the device manufacturer's website to get the latest drivers.
Look for Windows Updates
Microsoft releases updates to fix system bugs and improve security. To check for updates, go to Settings > Update & Security > Windows Update, and click Check for updates. Install any available updates and restart your computer. Keeping your system updated can prevent many BSOD issues.
Check Your Memory
Faulty RAM can cause BSOD errors. To check your memory, type Windows Memory Diagnostic in the Start menu and select Restart now and check for problems. Your computer will restart and test the memory. If errors are found, you may need to replace your RAM.
Scan for Viruses
Malware infections can corrupt system files and lead to BSOD errors. Run a full system scan using Windows Defender or a trusted third-party antivirus program. Remove any detected threats and restart your computer. Regular scans can help keep your system free from harmful software.
Inspect Your Hard Drive
A failing hard drive can also cause BSOD errors. Use the built-in chkdsk utility to scan for and fix disk errors. Open Command Prompt as an administrator by right-clicking on the Start button and selecting Command Prompt (Admin). Type chkdsk /f and press Enter. Follow the prompts to schedule a scan and restart your computer.
Remove Recent Software or Updates
If the BSOD error started after installing new software or updates, they might be the cause. Uninstall recent applications or updates via Settings > Apps or Windows Update > View update history. Restart your computer to see if the issue is resolved.
Use System Restore
If other solutions don't work, you can try a System Restore to revert your computer to a previous state. Type System Restore in the Start menu and select Create a restore point. Click on System Restore and follow the prompts to choose a restore point from before the issue began.
Get Expert Help
If BSOD errors continue despite your efforts, it may be time to consult a professional. Persistent issues could indicate hardware problems or complex software conflicts that require expert intervention.
By following these steps, you can often fix BSOD errors and restore stability to your Windows system. Keeping your drivers and system updated, scanning for malware, and performing regular system checks can prevent many issues. If problems persist, professional help may be necessary to ensure your system runs smoothly.
Cause of Blue Screen of Death Error on PC
These are some common reasons why you might encounter the Blue Screen of Death on your PC. Identifying the specific cause can help you find the right solution to fix the problem.
- Outdated or Incompatible Drivers
- Hardware Failures (e.g., RAM, Hard Drive)
- Software Conflicts
- Overheating Components
- Malware or Virus Infections
- Corrupted System Files
- Power Supply Issues
- Faulty Updates or Installations
- BIOS Settings Problems
- Excessive Overclocking