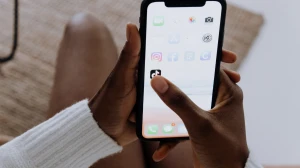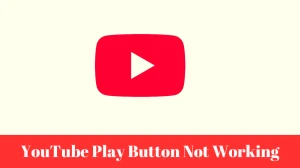Instagram Archive Stories Not Loading - Check Out Its Fixes and Causes
by
Updated Aug 06, 2024
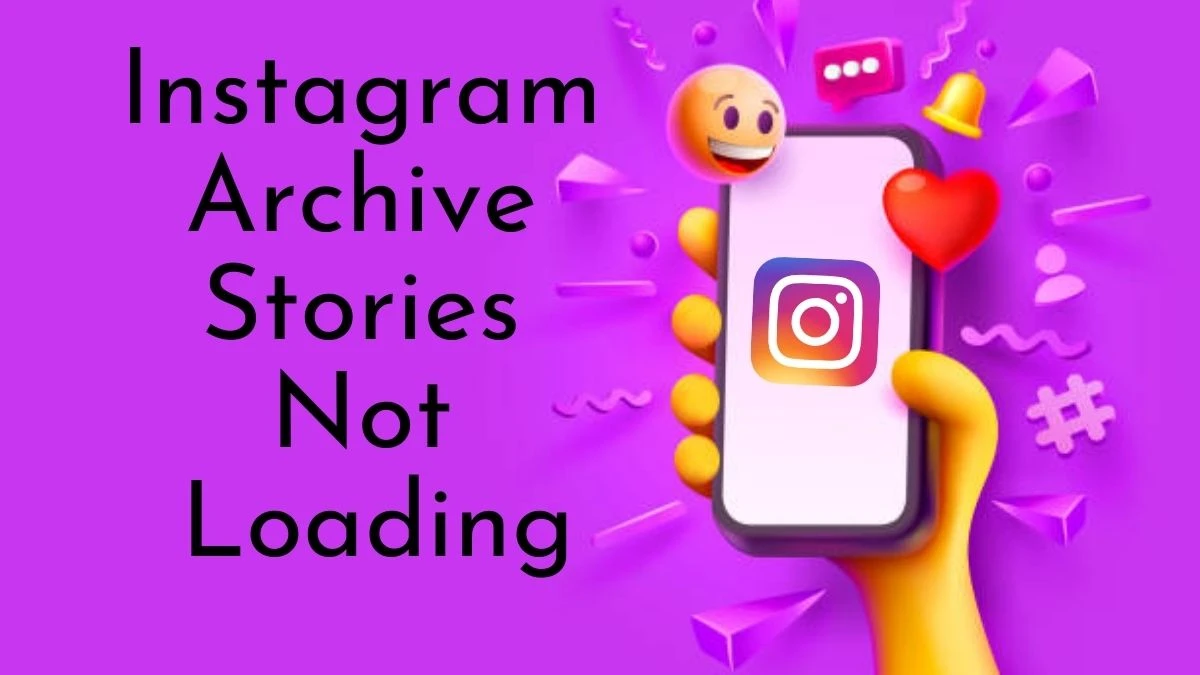
Instagram Archive Stories Not Loading
When Instagram Archive Stories are not loading, you cannot view or access your saved Instagram Stories in the archive section of the app. To resolve these issues, you can follow the steps to refresh the app, adjust settings, and ensure the app is up to date. When you can't access your saved stories, it means losing the ability to revisit or share past content, which can be especially annoying if you rely on these archives for personal memories, business purposes, or content planning.
This issue can disrupt your user experience and cause concern about potentially losing important content. Addressing the problem often requires troubleshooting steps like adjusting settings, updating the app, or reinstalling it, which can be time-consuming and inconvenient.
What is Instagram Story?
An Instagram Story is a feature on Instagram that allows you to share photos or videos with your followers for 24 hours. These stories appear at the top of your followers' Instagram feeds and can be viewed by tapping on your profile picture. After 24 hours, the story disappears unless you save it to your "Highlights." Stories can be edited with text, stickers, and filters to make them more engaging.
How to Fix Instagram Archive Stories Not Loading?
If your Instagram Archive Stories aren’t loading, try the following steps to resolve the issue:
Check Archive Settings
- Open Instagram and go to your profile by tapping your profile icon at the bottom right.
- Tap the three lines at the top right and select "Archive."
- Make sure you are viewing "Stories" rather than "Posts."
- Tap the three dots at the top right, go to "Settings," and ensure "Save Story to Archive" is turned on. If it's already on, toggle it off, wait for about 10 seconds, then toggle it back on.
Restart the App
- Close the Instagram app completely and reopen it. This can help resolve minor glitches.
Update Instagram
- Go to your device’s app store (App Store for iPhone, Google Play Store for Android) and check for updates to Instagram. Install any available updates to ensure you have the latest version.
Reinstall Instagram
- Go to your device’s settings, find "General" or "Apps" (depending on your device), and select Instagram.
- Choose "Offload App" (for iPhone) or uninstall and reinstall the app (for Android). This refreshes the app without deleting your drafts, messages, or login information.
Check Internet Connection
- Ensure you have a stable internet connection. Poor connectivity can affect how content loads in the app.
Clear App Cache (Android only)
- Go to your device’s settings, find "Apps," select Instagram, and tap "Storage." Choose "Clear Cache" to remove temporary files that might be causing issues
If none of the above steps work, you can contact Instagram Support for further assistance. They can help troubleshoot more complex issues with your account or the app. Following these steps should help you get your archived stories back and fix any loading problems.
Causes of Instagram Archive Stories Not Loading
Here are the Causes of Instagram Archive Stories Not Loading:-
- Temporary bugs or glitches in the Instagram app can prevent archived stories from displaying properly.
- If the "Save Story to Archive" setting is turned off, Instagram will not save your stories to the archive, making them unavailable.
- Using an outdated version of Instagram may lead to compatibility issues, affecting the loading of archived stories.
- Corrupt or damaged data within the app can cause problems with accessing archived content.
- A weak or unstable internet connection can disrupt the loading of content in the app.
- Accumulated cache files can interfere with the app’s performance and affect how content loads.
- Issues specific to your Instagram account, such as errors or bugs, can impact the availability of archived stories.
- Temporary problems with Instagram’s servers can affect access to archived stories and other features.