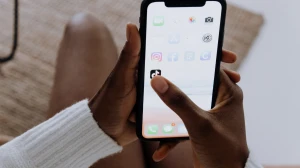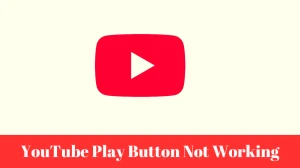Steam Checkout Not Working How to Fix Steam Checkout Not Working Issue?
by
Updated Aug 02, 2024
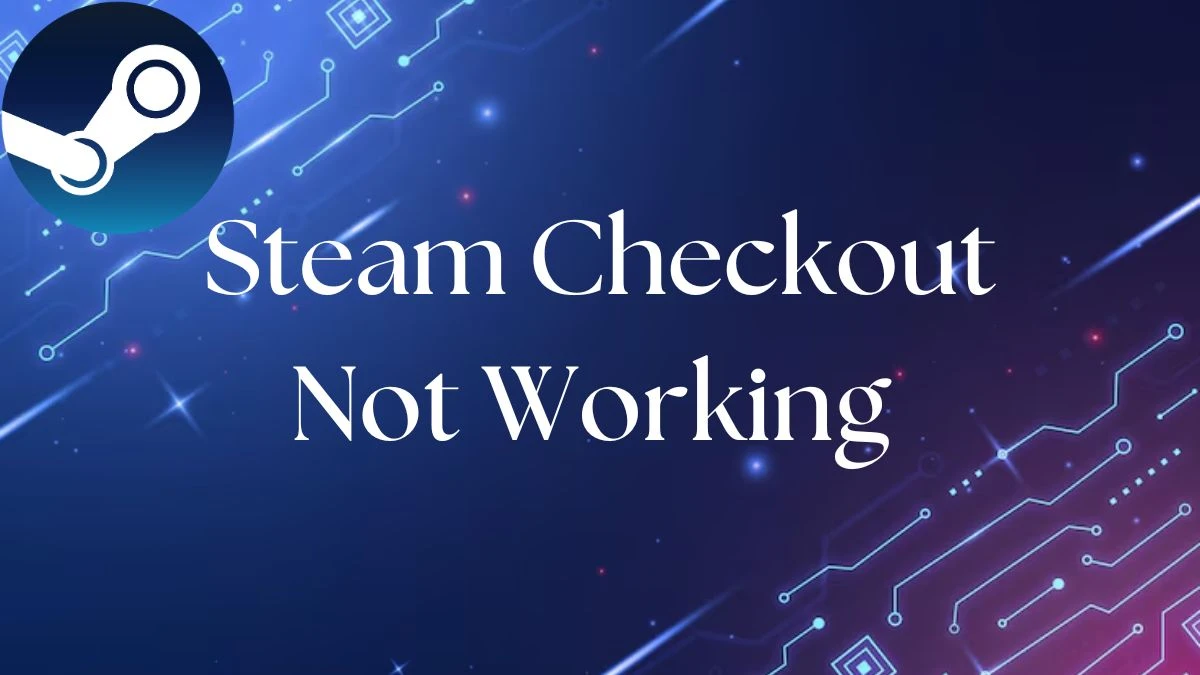
Steam Checkout Not Working
If Steam’s checkout page isn’t working for you, here are some steps that might help:
Turn Off Family View:
Sometimes, Steam’s Family View settings can cause problems. Try turning off Family View completely. You might need to do this on the Steam website if the Family View page isn’t loading.
Use Your Phone:
If you can’t get it to work on your computer, try using your phone to make the purchase. It might work better there.
Reset Family View:
If turning off Family View doesn’t work, try turning it off and then on again. This can sometimes fix the issue.
Check Permissions:
Make sure Family View has permission to access the Steam Store. Sometimes it blocks access even if you enter the PIN.
Why is Steam Checkout Not Working?
If Steam checkout isn’t working, here are a few reasons and what you can do:
Billing Info Issues:
Make sure you’re typing your billing details correctly. Try the purchase again, but don’t do it too many times in a row.
Steam Support:
If it still doesn’t work, go to the Steam Help site. Find your failed purchase and contact Steam Support for help.
Error Messages:
If you see a message about your credit card being declined because of an incorrect address, double-check your address and try again. If your card is just declined, make sure all your card details are correct and try again.
VPN or Proxies:
If you’re using a VPN or proxy, turn it off or remove it. Restart your computer and try the purchase again. Steam doesn’t allow purchases through anonymous proxies.
How to Fix Steam Checkout Not Working?
If your Steam checkout isn’t working, try these fixes:
Turn Off Family View: Sometimes, Family View blocks certain pages. Turn it off completely, either through the Steam client or on the Steam website.
Update Steam:
- Close Steam by right-clicking the taskbar and selecting Task Manager. Find Steam Client BootStrapper and click End Task.
- Open the Run box by pressing Windows + R. Type C:Program Files (x86)Steam and press Enter.
- In the Steam folder, delete everything except steamapps, userdata, Skins, Steam.exe, and Ssfn files.
- Open Steam again using the desktop shortcut. It will update itself. Check if the checkout works now.
Clear HTML Cache:
- Search for File Explorer Options and open it. Go to the View tab and select Show hidden files, folders, and drives. Click Apply and OK.
- Open the Run box by pressing Windows + R. Type C:UsersAppDataLocalSteamhtmlcache (replace with your Windows username) and press Enter.
- Delete all items in this folder.
- Open the Run box again, type steam://flushconfig, and press Enter. Click OK to clear the cache.
Clear Steam Web Browser Cache:
- Open Steam and click on Steam in the top-left corner. Choose Settings.
- Go to the Web Browser section. Click Delete Web Browser Cache and Delete Web Browser Cookies. Confirm by clicking OK.
After trying these steps, restart Steam and see if you can complete your purchase.
Steam
Steam is a popular platform created by Valve for buying and playing video games online. It started in 2003 to automatically update Valve’s games, and later included games from other companies. Steam has many features like matchmaking for online games, social networking, and streaming games. It also saves your game progress in the cloud and lets you chat with friends while playing.
Developers use Steamworks, a tool released in 2008, to add Steam’s features to their games. Steam was first for Windows but later became available for macOS, Linux, Android, and iOS. It’s now the biggest place to buy PC games, with thousands of games and millions of users. Steam also sells game soundtracks, videos, and its own hardware like the Steam Deck.
Available Platform
Steam’s platform are available as follows:
- Windows
- macOS
- Linux
- iOS
- Android