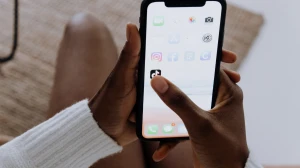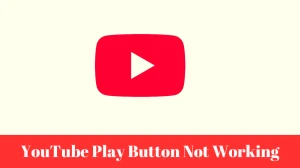What is Zoom Error Code 5003? Cause of Zoom Error Code 5003
by
Updated Jul 31, 2024
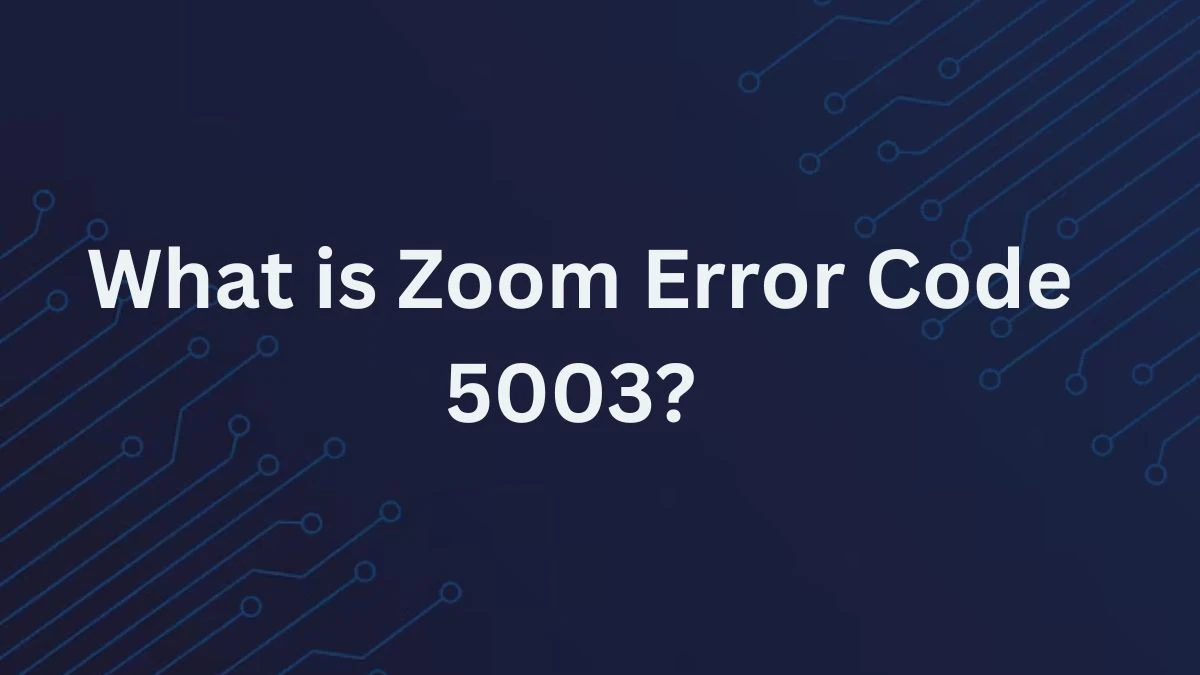
What is Zoom Error Code 5003?
Zoom Error Code 5003 means there's a problem connecting your Zoom app to the Zoom servers. This usually happens because of issues like a firewall blocking the connection, antivirus software interfering, or a problem with your internet connection. This error is all about making sure your device can talk to Zoom's servers without any issues in between.
Cause of Zoom Error Code 5003
Zoom Error Code 5003 happens when the Zoom app can’t connect to its servers. This issue can be caused by several factors:
- Network Problems: If your internet connection is slow or unstable, it can prevent Zoom from connecting properly.
- Outdated Zoom Software: Using an old version of Zoom can cause compatibility issues, leading to this error.
- Firewall or Antivirus Interference: Sometimes, firewall settings or antivirus programs block Zoom, stopping it from connecting to the internet.
- Mac System Issues: Problems with your Mac, like corrupted system files or an outdated operating system, can also cause this error.
- Incorrect Login Credentials: Entering the wrong username or password can prevent Zoom from accessing its servers.
To fix this, check your internet connection, update Zoom, adjust firewall or antivirus settings, ensure your Mac is updated, and double-check your login details.
How to Fix Zoom Error Code 5003?
To fix Zoom Error Code 5003, follow these simple steps:
Check Zoom's Status
Make sure Zoom's servers are working by visiting the Zoom website and checking their system status page.
Check Your Internet Connection
Ensure your internet is stable. Restart your router or try using a different network if possible.
Force Quit Zoom
If Zoom is frozen, right-click the Zoom icon in the Dock and select "Force Quit." Then, reopen Zoom.
Update Zoom
Open the Zoom app, click on your profile picture, and select "Check for Updates." Install any available updates.
Reinstall Zoom
If the error persists, delete Zoom from your Mac by moving it to the Trash, then download and install the latest version from the Zoom website.
By following these steps, you should be able to resolve Zoom Error Code 5003 and get back to your meetings.