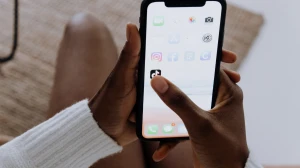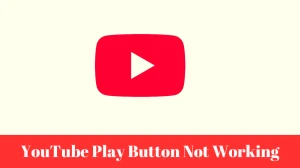Why is my Minecraft Skin not working in multiplayer? Know the Reason Here
by
Updated Jun 18, 2024
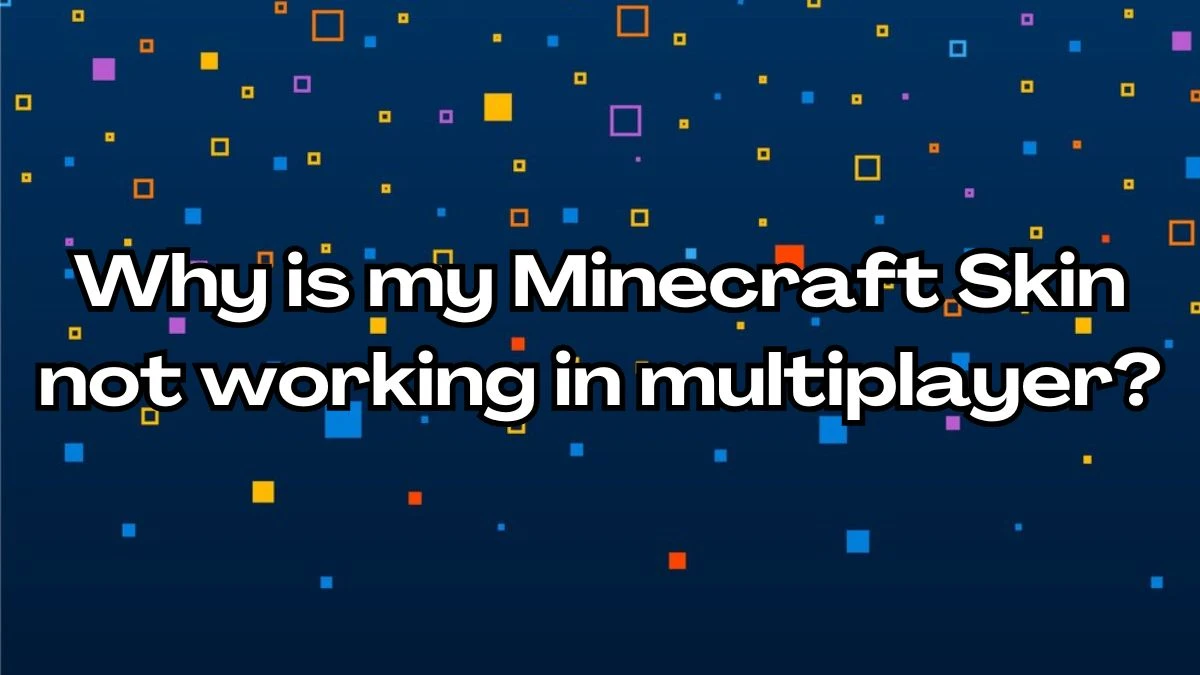
Why is my Minecraft Skin not working in multiplayer?
- Server Issues: The Minecraft server might be experiencing problems that prevent skins from loading.
- Compatibility: Your skin file may not be compatible with the version of Minecraft being used.
- Internet Connection: An unstable internet connection can prevent skins from loading properly.
- Server Settings: Some multiplayer servers may have specific settings that affect skin visibility.
- Corrupted Skin File: The skin file you uploaded could be corrupted or not properly uploaded.
What is Minecraft Skin?
In Minecraft, skin refers to the appearance or texture that covers the character model of your player in the game. It's like the outfit or costume your character wears. Skins do not affect gameplay but are purely cosmetic, allowing players to customize how their character looks.
These skins can range from simple designs to elaborate costumes and are often based on popular culture, games, movies, or original creations by players themselves. Skins can be changed easily within the game or on the Minecraft website, letting players personalize their Minecraft experience to reflect their style or mood.
How to Fix Minecraft Skin not showing in multiplayer?
- Refresh: Log out and log back into your Minecraft account to refresh your skin.
- Check Server Status: Verify if Minecraft's skin servers are operational.
- Restart Minecraft: Close and reopen Minecraft to resolve temporary glitches.
- Update Skin: Re-upload your skin file on the Minecraft website to ensure it's correctly uploaded.
- Check Compatibility: Make sure your skin file matches the Minecraft version you are using.
- Stable Internet: Ensure a stable internet connection before playing multiplayer.
How do you change your skin on Minecraft multiplayer?
- Launch Minecraft: Open the Minecraft game.
- Profile: Go to the "Profile" section in the main menu.
- Select Skin: Choose the option to change your skin.
- Upload New Skin: Upload a new skin file from your computer.
- Apply Skin: Confirm and apply the new skin to your character.
How do you equip classic skins in Minecraft: Bedrock Edition?
- Open Minecraft: Launch Minecraft: Bedrock Edition.
- Dressing Room: Select the "Dressing Room" option from the main menu.
- Edit Character: Choose the character slot you want to edit or create a new one.
- Classic Skins: Navigate to the "Classic Skins" section.
- Select Skin: Browse through available classic skins and choose the one you want.
- Equip: Click on the skin to equip it to your character.
How to use the dressing room in Minecraft?
- Launch Minecraft: Start Minecraft: Bedrock Edition.
- Access Dressing Room: Select the "Dressing Room" option from the main menu.
- Edit Character: Choose a character slot you want to edit or create a new one.
- Body or Style: Open the "Body" or "Style" tab to find character creator items.
- Equip Items: Select an item and click "Equip" to apply it to your character.
These answers should help you understand and troubleshoot issues related to Minecraft skins and customization in a straightforward manner