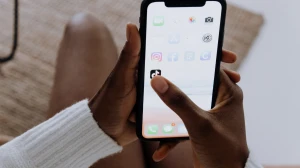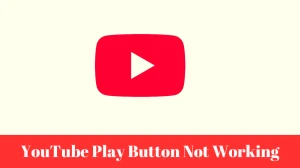Why is YouTube Not Showing Thumbnails? How to Fix YouTube Thumbnails Not Showing?
by
Updated Aug 30, 2024
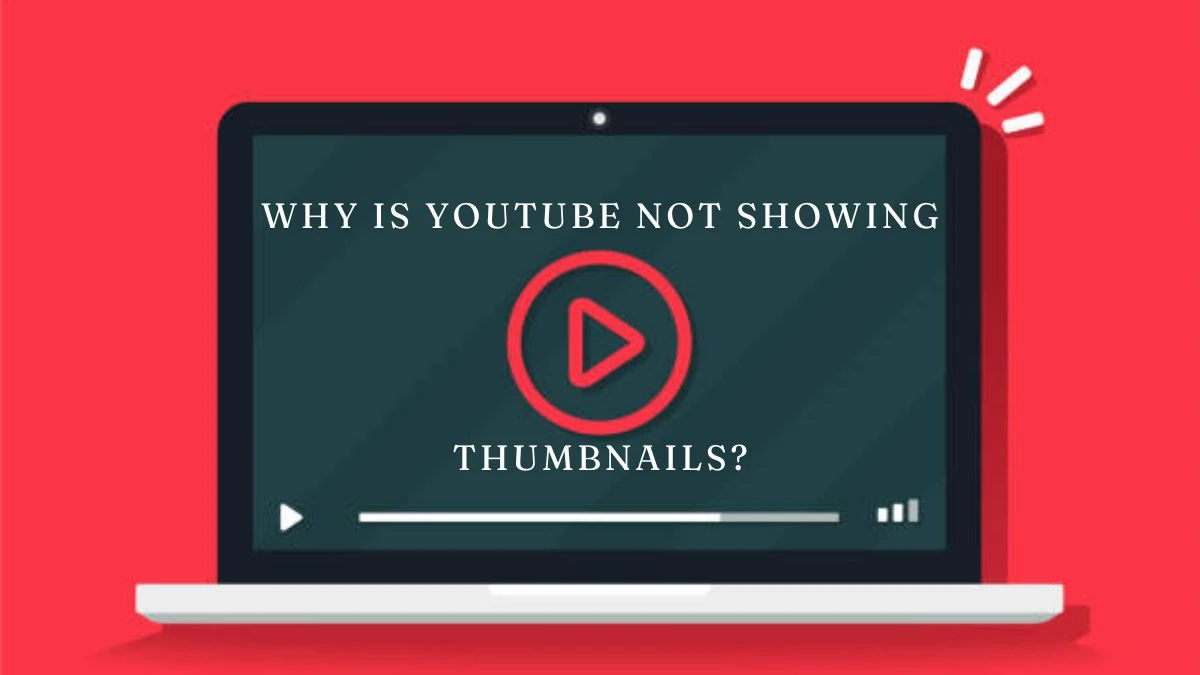
Why is YouTube Not Showing Thumbnails?
There are reports found from the users mentioning YouTube Not Showing Thumbnails which is a frustrating issue. Here we are going to discuss this issue. If YouTube isn't showing thumbnails, it might be due to these reasons:
Processing Delay
When you upload a new thumbnail, it can take some time for YouTube to update it across all devices. This is because YouTube's servers are still processing the change.
Caching Issues
Sometimes, your browser or YouTube itself might still show the old thumbnail because it's stored in the cache. This helps load pages faster, but it means you might not see the updated thumbnail right away.
File Error
Make sure your thumbnail meets YouTube’s requirements, like being 1280x720 pixels, under 2MB, and in a format like JPG, GIF, BMP, or PNG.
Verification
If your YouTube account isn't verified, you might not be able to update thumbnails easily.
Browser or App Cache
Clearing the cache on your browser or YouTube app can help refresh the content and show the new thumbnail.
If the thumbnail still doesn’t show after a while, try changing it again or checking from a different device or network.
How to Fix YouTube Thumbnails Not Showing?
If your YouTube thumbnails have stopped showing, and only YouTube Shorts thumbnails are visible, here are some steps you can try to fix the issue:
- Sometimes, simply closing and reopening your browser can resolve the issue. It might sound basic, but it works for many people.
- You’ve already tried this, but clearing cache and cookies can help refresh YouTube. If you haven’t done it recently, give it another shot.
- Turn off all browser extensions, especially ad blockers, as they can sometimes interfere with thumbnail loading. You've tried this already, but it’s worth double-checking.
- If the problem persists, try using a different browser to see if the thumbnails show up there. This can help identify if the issue is browser-specific.
- Ensure your browser is updated to the latest version. Outdated browsers can sometimes cause compatibility issues with YouTube.
- Look into your YouTube account settings to ensure nothing has changed that might affect how thumbnails are displayed.
- Restarting your computer or device can sometimes fix issues that aren’t resolved by restarting the browser.
- Sometimes, the network you're using might cause loading issues. Try accessing YouTube from a different network (like a mobile hotspot) to see if thumbnails appear.
If none of these fixes work, it might be a more widespread issue on YouTube's end. In that case, you might have to wait for YouTube to resolve it.
How to Enable Thumbnail on YouTube?
Enabling Thumbnail might take a while for your new thumbnail to appear on YouTube. For vertical videos, if you use a custom thumbnail in a 16:9 ratio, it will be replaced by a 4:5 thumbnail on certain parts of the YouTube app, but your custom thumbnail will still be visible in other areas like the watch feed and non-mobile platforms.
Here's how you can enable and set a thumbnail on YouTube through two methods:
Method 1: Using the YouTube Studio App (Android)
- Launch the YouTube Studio app on your Android device.
- Tap on "Content" from the bottom menu.
- Select the video you want to add a thumbnail to.
- Tap the "Edit" icon, then choose "Edit thumbnail."
- You can either pick one of the automatically generated thumbnails or tap "Custom thumbnail" to upload your own image.
- Confirm your choice and tap "Select." Then, tap "Save" to apply the thumbnail.
Method 2: Using the YouTube App (Android)
- Start the YouTube app on your Android device.
- Tap on "Library" and then "Your videos."
- Find the video you want to edit, tap "More," then "Edit," and finally "Edit thumbnail."
- Pick an auto-generated thumbnail or tap "Custom thumbnail" to upload your own.
- After selecting the thumbnail, tap "Select" and then "Save" to confirm.
Regulations To Follow While Uploading Thumbnail on YouTube
When uploading a thumbnail on YouTube, it's important to follow these regulations:
Size and Resolution - Thumbnails should be at least 640 pixels wide with a resolution of 1280 x 720 pixels.
File Format - Use JPG, GIF, or PNG formats for your thumbnails.
File Size - Thumbnails should be under 2 MB for videos and 10 MB for podcasts.
Aspect Ratio - A 16:9 aspect ratio is recommended, as it's the most common in YouTube players and previews.
Design Guidelines
- Use an easy-to-read font and avoid overly complex designs.
- Thumbnails can include branding, descriptive text, and dynamic colors and composition.
Community Guidelines
- YouTube enforces a strikes system for guideline violations. Channels that receive three strikes within 90 days or are found repeatedly violating guidelines may be terminated.
By following these regulations, you can ensure that your thumbnails meet YouTube’s standards and avoid any potential issues.
What should be Avoid While Uploading Thumbnails on YouTube?
When uploading thumbnails on YouTube, there are certain things you should avoid to ensure your content complies with YouTube's policies:
Graphic Content
Don’t use visuals that show nudity, violence, or anything graphic meant to shock or disgust people. YouTube wants to keep the platform safe for everyone, including younger viewers. Thumbnails with such content can lead to video removal or strikes on your channel.
Misleading Images
Your thumbnail should match what’s actually in your video. Avoid using clickbait or images that mislead viewers about the content. Misleading thumbnails can frustrate viewers and might result in YouTube limiting your video’s visibility or demonetizing it.
Hate Speech and Harmful Content
Thumbnails that promote hate speech, discrimination, or harmful behavior are strictly banned. YouTube is focused on maintaining a safe and inclusive community, so any thumbnails violating these principles could lead to the removal of your video or penalties on your channel.
Copyrighted Material
Make sure you have the rights to all the images, logos, or other content you use in your thumbnail. Using copyrighted material without permission can lead to copyright claims, which might result in your thumbnail or even your video being taken down.
By avoiding these issues, you can create thumbnails that are both engaging and compliant with YouTube’s guidelines.